Как смотреть видео с компьютера на телевизоре: лучшие беспроводные методы

Хватит мучиться с флешками или длинными HDMI-кабелями, чтобы поделиться с друзьями видео или запустить игру на большом экране. Расскажем, как настроить беспроводную трансляцию.
Windows: телевизор как второй монитор
В операционных системах Windows 8.1, 10 и 11 предусмотрена возможность подключения телевизора как беспроводного монитора через Wi-Fi. Он функционирует аналогично дополнительному экрану, подключенному по кабелю. С помощью этой функции можно дублировать изображение с основного экрана или расширить рабочий стол, чтобы размещать окна программ на двух дисплеях. Например, на телевизоре удобно смотреть фильмы, играть или показывать презентации, а на мониторе работать с другими задачами.
Как убедиться, что телевизор поддерживает функцию беспроводного монитора
Если ваш телевизор произведен после 2015 года и оснащен Smart TV, его, скорее всего, можно использовать как беспроводной дисплей. Для проверки зайдите на сайт производителя и найдите характеристики вашей модели. Обратите внимание на наличие технологий, таких как Miracast, WiDi, Screen Share или Screen Mirroring.
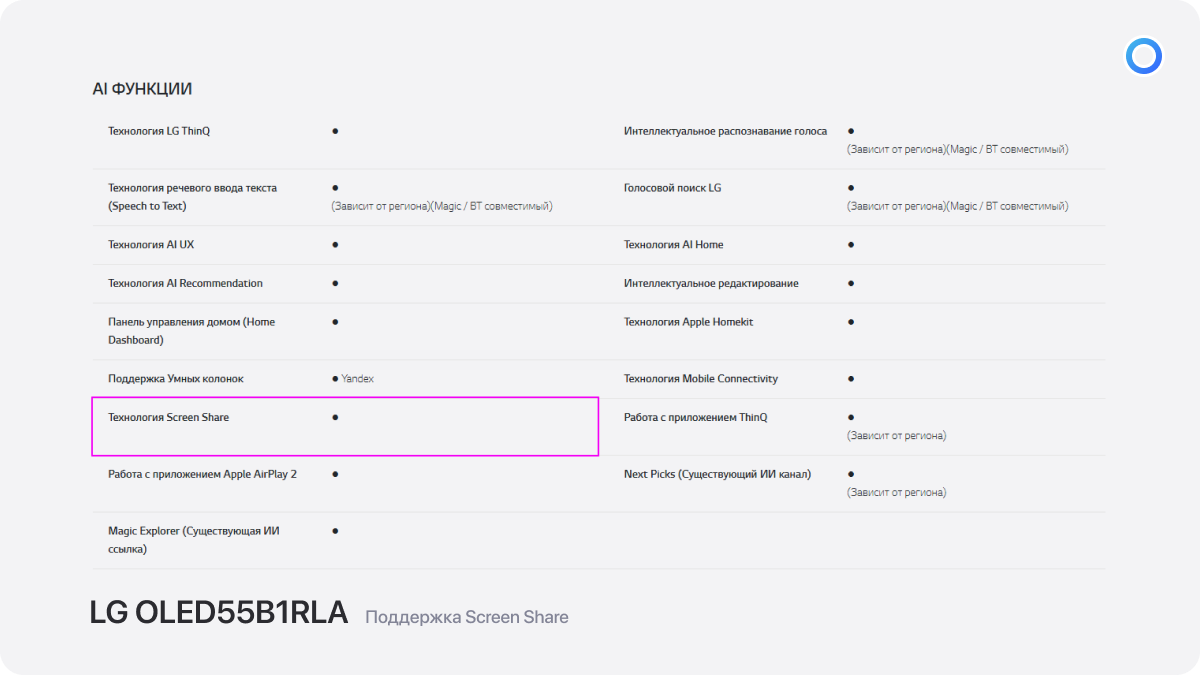
Настройка трансляции с компьютера на телевизор
- Убедитесь, что телевизор и компьютер подключены к одной Wi-Fi-сети.
- В настройках Windows выберите опцию «Подключиться к беспроводному дисплею» или нажмите сочетание клавиш Win + K.
- В открывшемся списке выберите свой телевизор.
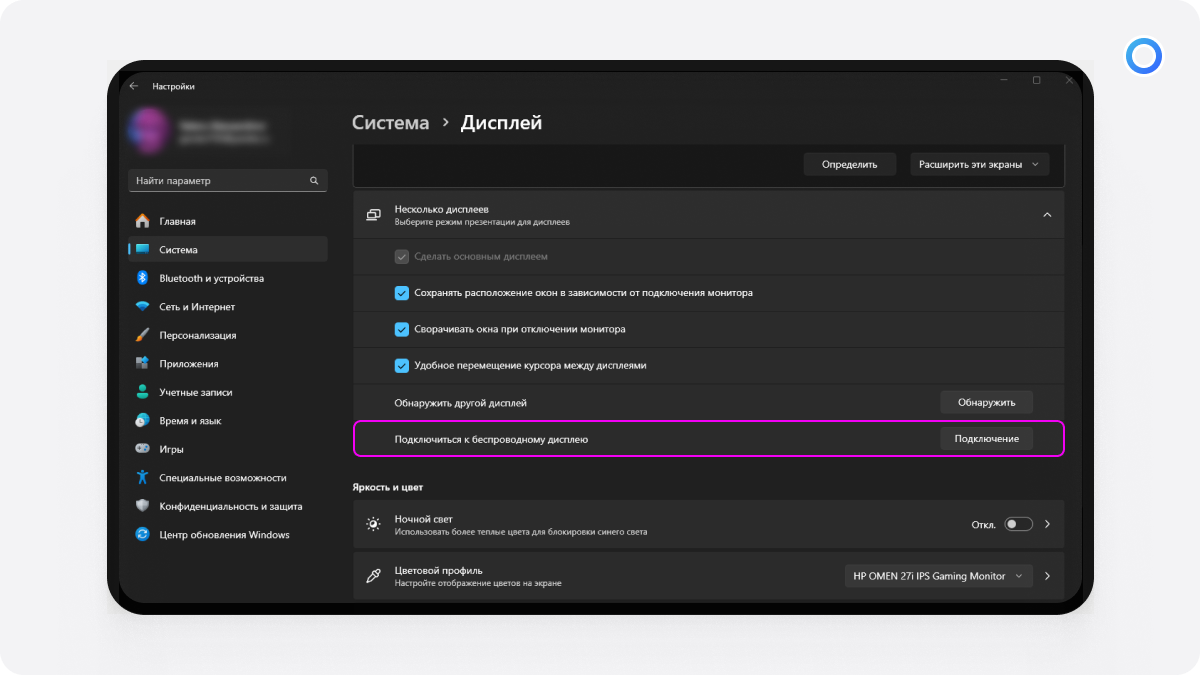
Режимы работы беспроводного монитора:
- «Расширить»: позволяет использовать телевизор как второй рабочий стол. Этот режим удобен для работы с несколькими программами или запуска видео на большом экране.
- «Повторяющийся»: отображает на телевизоре точную копию экрана компьютера. Отличный выбор для презентаций или просмотра фотографий.
- «Только второй экран»: экран компьютера выключается, а изображение передается только на телевизор. Идеально подходит для просмотра фильмов.
- «Отключить»: прекращает трансляцию на телевизор.
Чтобы выбрать режим, нажмите Win + P и укажите нужный вариант.
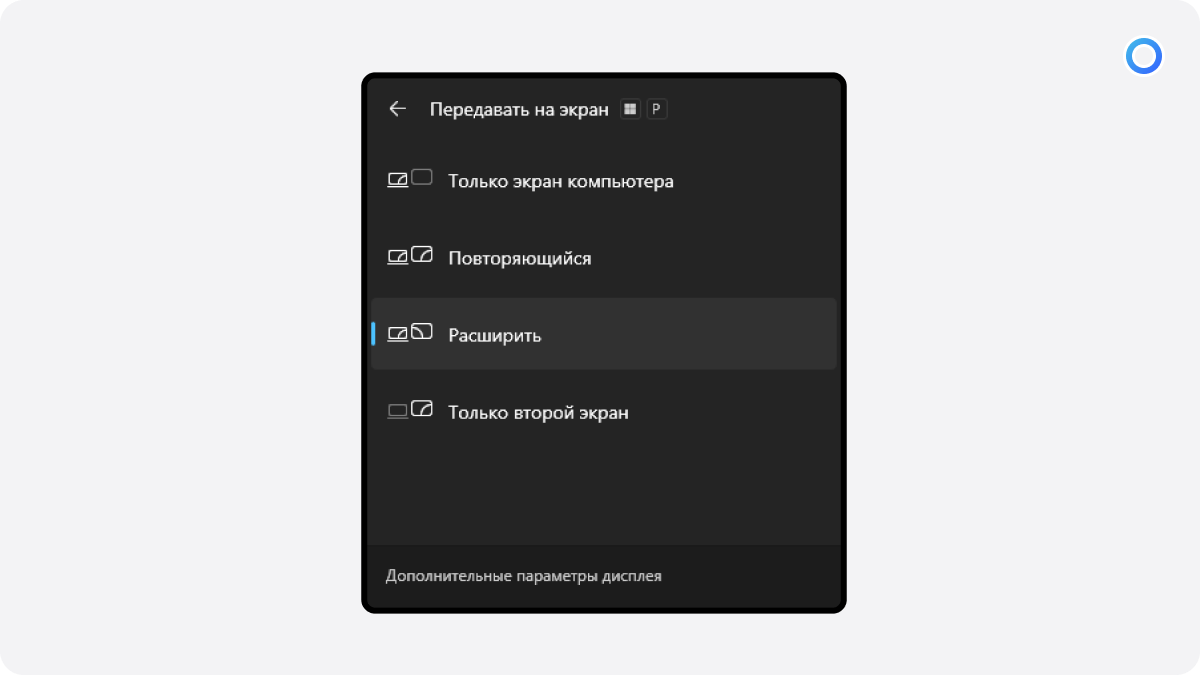
Особенности беспроводного подключения
Стоит учитывать, что при использовании Wi-Fi возможны задержки передачи изображения и звука. Это делает беспроводную трансляцию менее подходящей для динамичных игр, таких как шутеры. Для таких задач лучше использовать HDMI-кабель.
Windows: трансляция фото и видео
На компьютерах с Windows 8 и новее можно передавать фото, видео или музыку на телевизор без показа всего экрана. Для этого телевизор должен поддерживать DLNA, которая есть в большинстве моделей Smart TV от таких производителей, как Xiaomi, Hisense, TCL и Waigaa.

Проверка поддержки DLNA на телевизоре
Чтобы убедиться, что ваш телевизор поддерживает DLNA, проверьте его характеристики на сайте производителя или посмотрите на упаковке. Найдите упоминания DLNA или DLNA Certified.
Как запустить трансляцию мультимедиа через DLNA
- Включите телевизор и компьютер. Убедитесь, что они находятся в одной Wi-Fi-сети.
- Выберите на компьютере фото, видео или музыкальный файл, затем щелкните на нем правой кнопкой мыши.
- В появившемся меню выберите пункт «Передать на устройство».
- Из списка устройств выберите телевизор.
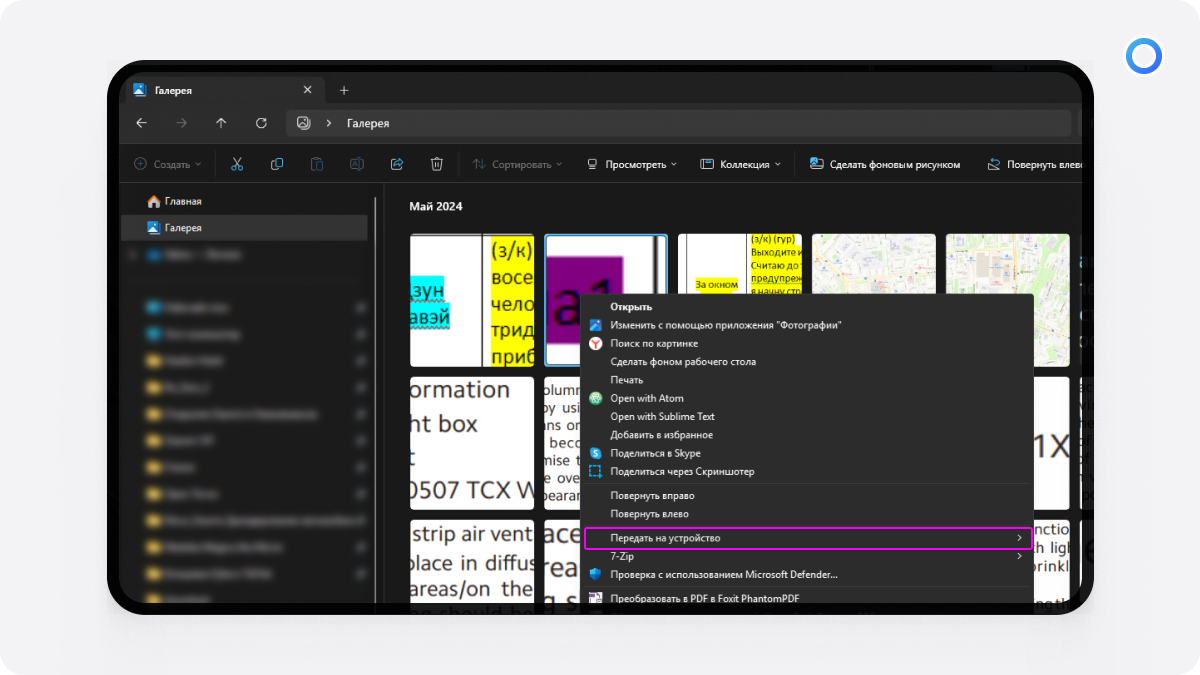
После начала трансляции на экране компьютера появится меню управления плеером. С его помощью можно переключать файлы, перематывать видео или регулировать громкость. Также управление доступно с пульта телевизора.

DLNA позволяет передавать фото и видео в фоне. Это значит, что во время воспроизведения мультимедиа вы можете продолжать работать на компьютере.
Mac: использование телевизора как второго монитора
Современные телевизоры LG, Samsung и Sony, выпущенные после 2018 года, часто поддерживают AirPlay — технологию Apple для передачи изображения с Mac. Если у вас нет совместимого телевизора, можно использовать приставку Apple TV.
Как запустить трансляцию с Mac через AirPlay
- Подключите Mac и телевизор к одной Wi-Fi-сети.
- Нажмите на панель настроек в правом верхнем углу экрана и выберите «Повтор экрана».
- Найдите свой телевизор в списке и выберите его.
- На экране телевизора появится код из четырех цифр. Введите его на компьютере.
Режимы AirPlay:
- Видеоповтор: дублирует экран Mac на телевизоре.
- Отдельный монитор: телевизор используется как второй экран, куда можно перемещать окна или проигрывать видео.
Для переключения режимов AirPlay нажмите на иконку «Повтор экрана» в верхнем меню Mac.
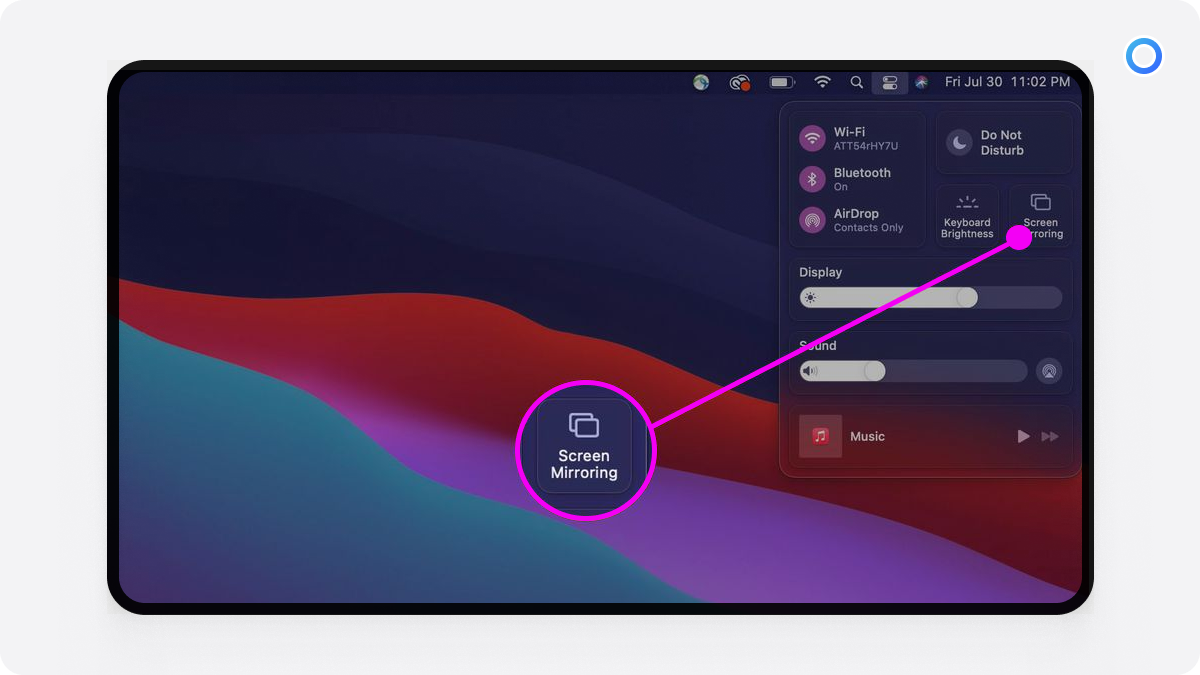
Mac: трансляция видео через AirPlay
В macOS предусмотрены встроенные инструменты для передачи видео на телевизор без отображения экрана компьютера. Это работает в приложениях Safari, QuickTime, Chrome и Infuse.
Например, если вы начали смотреть видео на YouTube через Safari и хотите продолжить на телевизоре, нажмите на иконку AirPlay в плеере и выберите телевизор из списка.
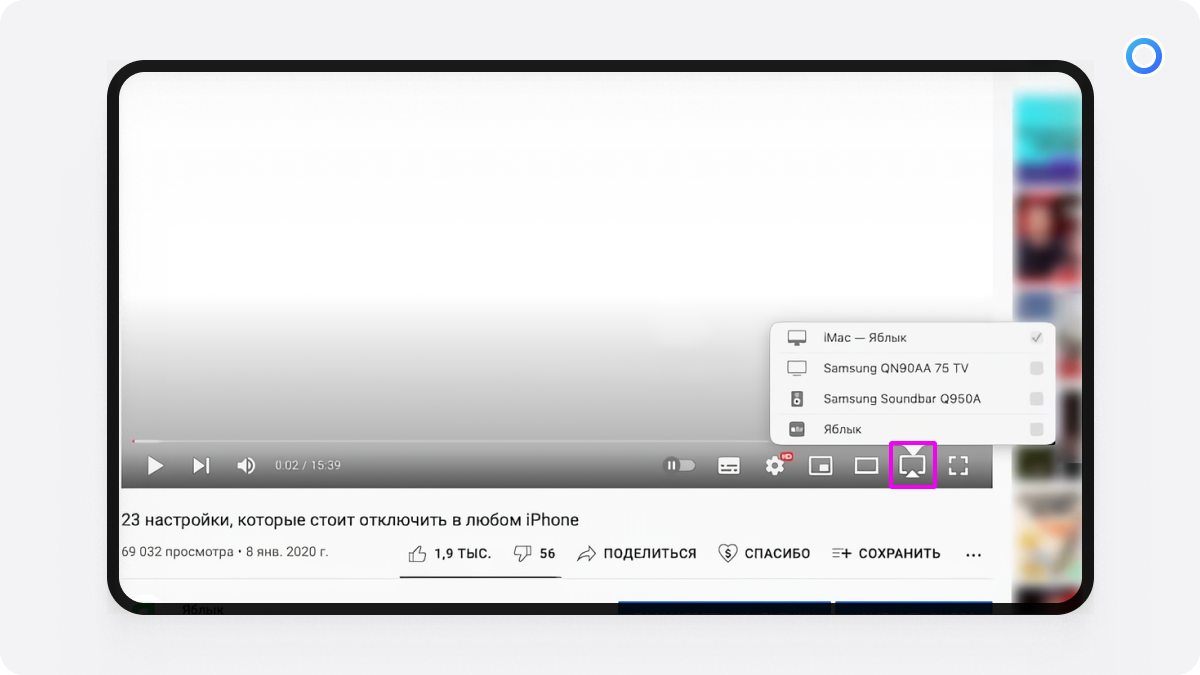
Видео будет проигрываться на телевизоре в фоне, а вы сможете свернуть плеер и продолжить работу за компьютером. Управление воспроизведением (перемотка, пауза) доступно как на пульте телевизора, так и на компьютере.
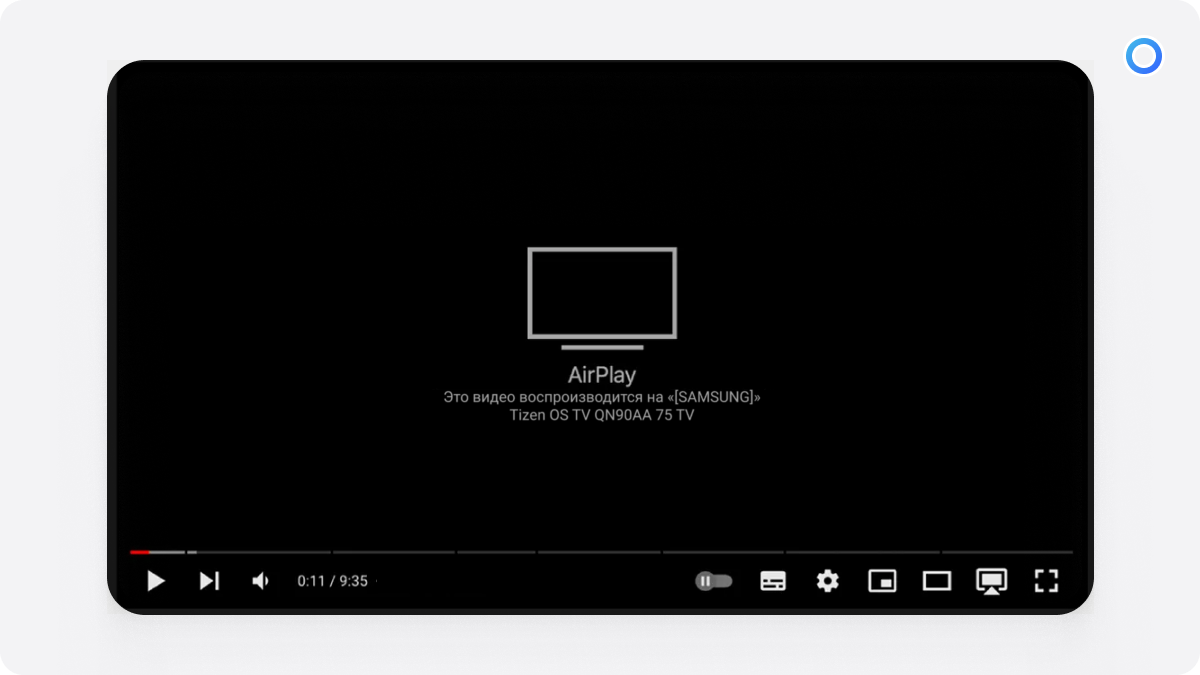
Краткий обзор: подключение компьютера к телевизору без проводов

- Windows:
- Используйте телевизор как второй монитор через функции Miracast, WiDi или Screen Mirroring.
- Передавайте мультимедиа через DLNA.
- Mac:
- Для трансляции видео и экрана используйте AirPlay, если телевизор его поддерживает.
- Если нет, подключите Apple TV для создания беспроводного соединения.
Теперь у вас есть все необходимые инструкции для настройки трансляции мультимедиа с компьютера на телевизор!

