Сохраненные пароли. Как и где искать?

Иногда возникает необходимость получить доступ к старому аккаунту в почтовом сервисе, социальной сети или на другом ресурсе, но пароль ускользает из памяти, вынуждая вас заново проходить процесс восстановления доступа или регистрироваться заново. Однако, если вы уже входили на данный сайт с вашего устройства, вероятно, логин и пароль были сохранены. Эти данные можно просмотреть, изменить или удалить через системные настройки или настройки браузера, что особенно актуально, если ваше устройство используется не только вами.
Чтобы защититься от возможной утечки паролей и личных данных, рекомендуется использовать антивирусные программы с функцией защиты паролей. Программы, такие как Kaspersky Plus, могут предложить изменить данные, если обнаружат угрозу их раскрытия.
Вот как можно найти сохраненные пароли на устройствах Android и iOS, а также в популярных браузерах для Windows и macOS.
Поиск паролей в хранилище смартфона
При первом входе на сайт или в приложение система предложит сохранить ваши данные. Отказавшись от этого предложения, вы не сможете в дальнейшем найти пароль в системе. Если же согласиться и выбрать «Сохранить», учетные данные будут храниться в системном хранилище до тех пор, пока вы их не удалите самостоятельно.
Поиск паролей на iPhone
В iOS сохраняются данные от всех входов на сайты и приложения. Для поиска нужно зайти в «Настройки», перейти в раздел «Пароли» и пройти идентификацию по коду-паролю устройства или через Face ID. Появится список сайтов с сохраненными паролями. Выбрав нужный сайт, вы сможете увидеть пароль или воспользоваться опцией «Править». В этом же разделе можно получить рекомендации по смене пароля для повышения безопасности.
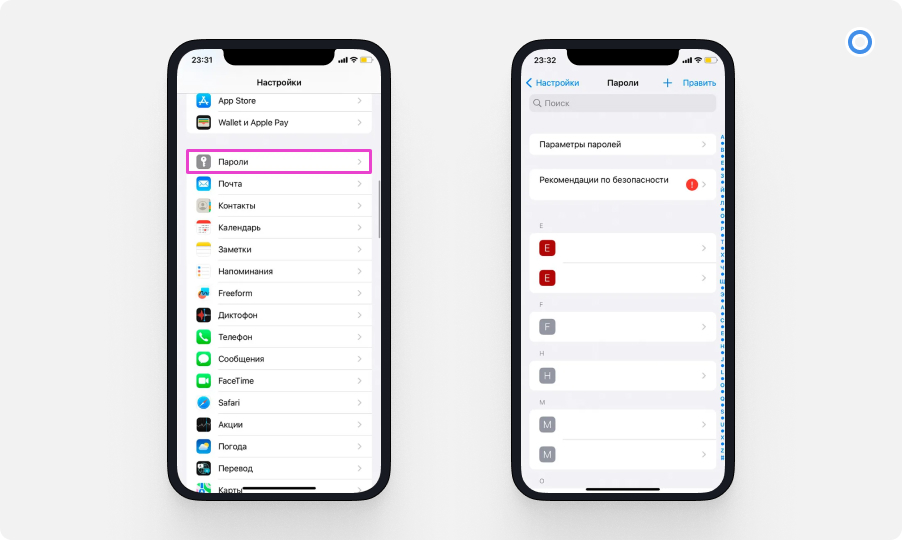
Для удаления пароля используйте опцию «Удалить пароль». Чтобы изменить данные, выберите «Изменить пароль на веб-сайте», и система перенаправит вас на соответствующую страницу для редактирования.
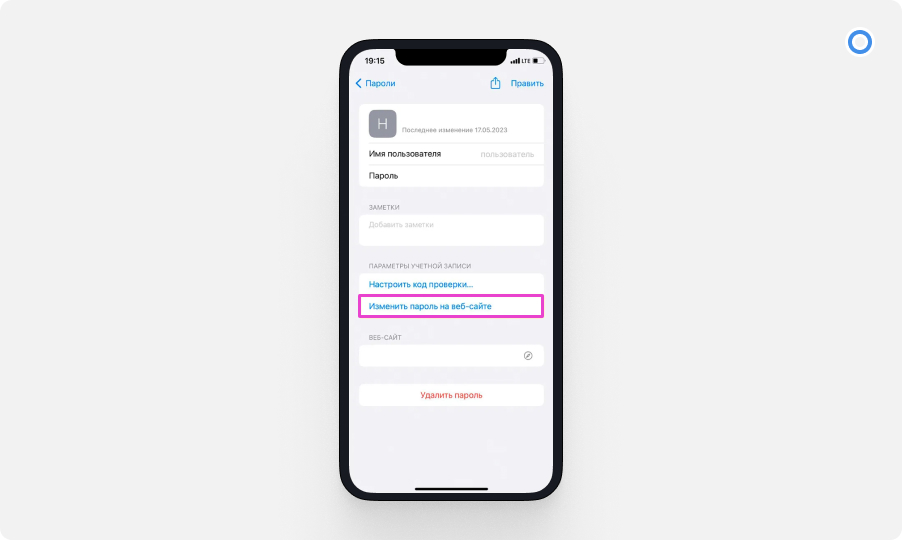
Альтернативный способ – обратиться к Siri с просьбой показать сохраненные пароли, сказав, например, «Привет, Siri, покажи мои пароли». Ассистент автоматически откроет нужный раздел настроек.
На смартфонах Android
На Android-устройствах пароли от приложений и браузера Chrome хранятся прямо в системных настройках. Чтобы просмотреть их, перейдите в раздел «Настройки», выберите «Google», а затем «Управление аккаунтом Google».
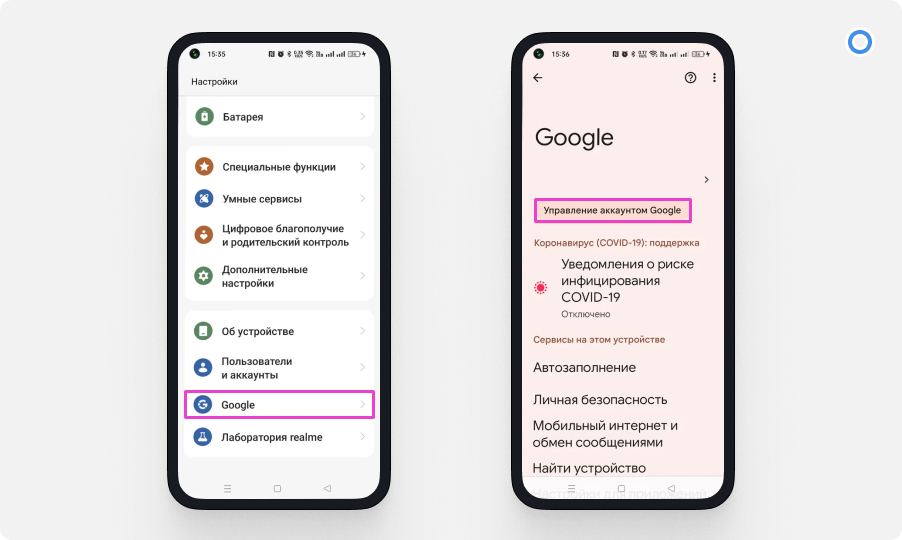
В появившемся меню перейдите к вкладке «Безопасность», пролистав экран вправо от раздела «Главная». Дойдя до конца страницы, зайдите в «Менеджер паролей», где будут перечислены сайты и приложения, данные для входа в которые сохранены.
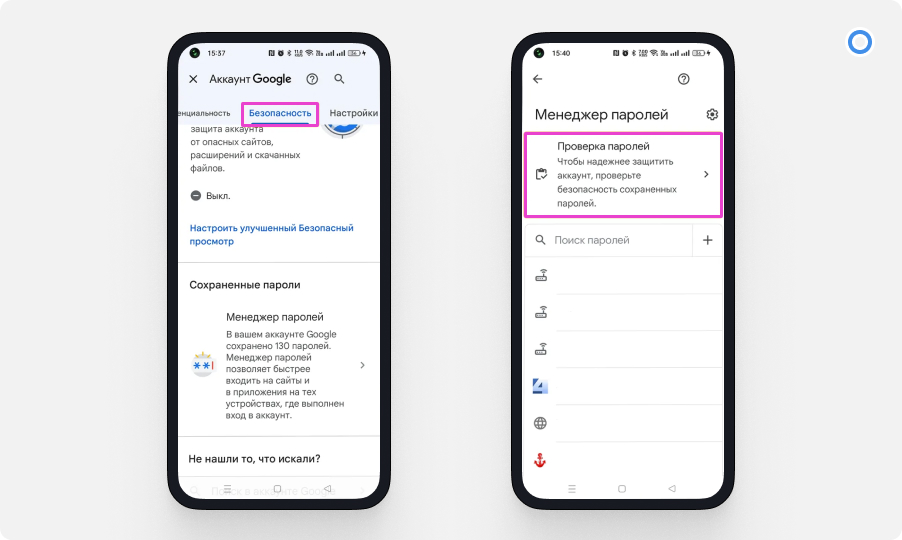
При выборе конкретного сайта для просмотра пароля система запросит подтверждение идентичности, попросив вас ввести пароль от аккаунта Google или использовать сканер отпечатка пальца. Для просмотра сохраненного пароля нажмите на иконку в виде глаза. Если требуется изменить сохраненный пароль, используйте опцию «Изменить». Обратите внимание, что изменение пароля в хранилище не повлияет на пароль аккаунта на сайте — он останется прежним.
Также в Android есть функция проверки надежности сохраненных паролей. В менеджере паролей нажмите «Проверка паролей», чтобы убедиться в их уникальности и сложности. Система проанализирует ваши пароли на предмет их наличия в базах украденной информации и предложит заменить те, что могут быть легко подобраны или уже скомпрометированы.
Менеджер паролей Google также выделяет аккаунты, для которых вы использовали один и тот же пароль, советуя изменить их на более уникальные и сложные комбинации для повышения уровня безопасности ваших данных.
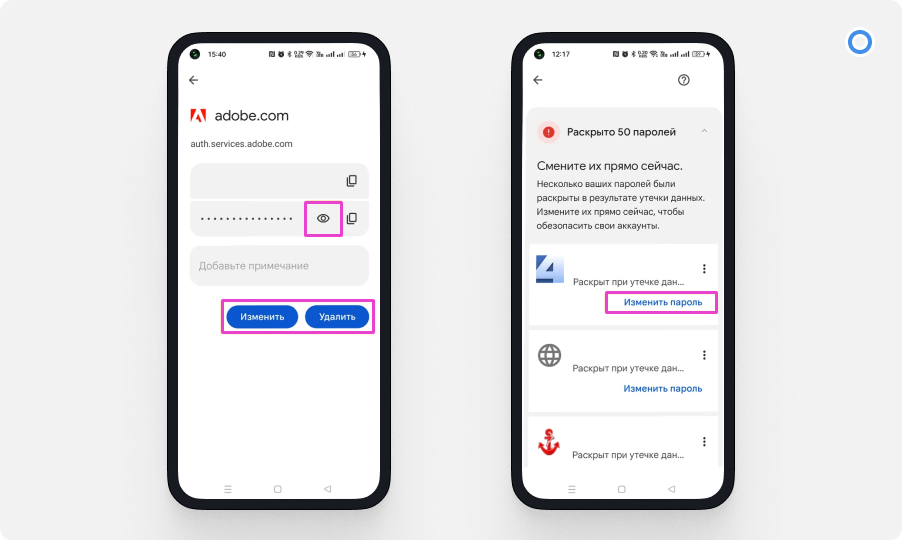
Поиск сохранённых паролей в сторонних браузерах на Android и iOS
На Android-устройствах сторонние браузеры используют собственные менеджеры паролей и не интегрируются напрямую с системным хранилищем. К примеру, если вы используете Яндекс Браузер для входа в ЮMoney, доступ к сохранённому паролю будет только через этот браузер.
На iOS, вне зависимости от используемого браузера, все пароли сохраняются в системном хранилище, доступном через настройки устройства. Тем не менее, пользователи могут предпочесть поиск паролей напрямую в используемом браузере, с последующим просмотром или редактированием в системных настройках. Ниже описано, как это сделать на разных платформах и браузерах.
Google Chrome
- Для доступа к менеджеру паролей в Chrome откройте меню браузера, затем перейдите в «Настройки» → «Менеджер паролей».
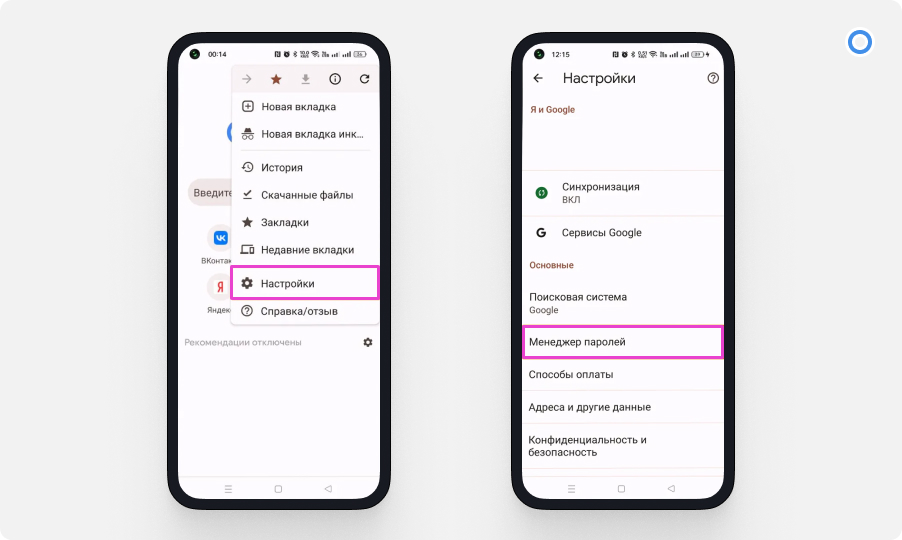
- На Android: следуйте инструкциям, аналогичным системным настройкам, для просмотра, редактирования или удаления паролей.
- На iOS: после выбора сайта вас перенаправит в системные настройки для дальнейших действий с паролем.
Яндекс Браузер
- Откройте меню профиля и выберите «Пароли» для просмотра сохранённых учетных данных.
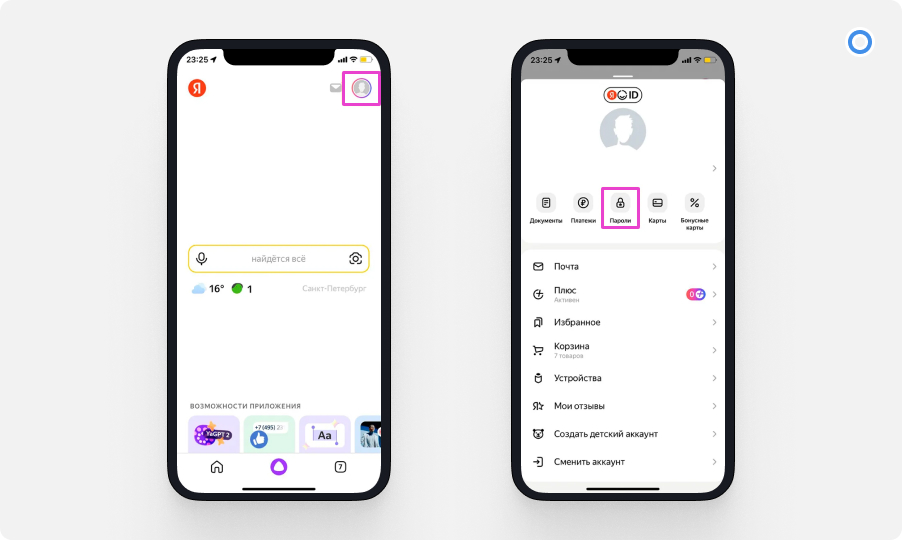
- После аутентификации вы сможете просмотреть, отредактировать или удалить пароли, используя соответствующие опции.
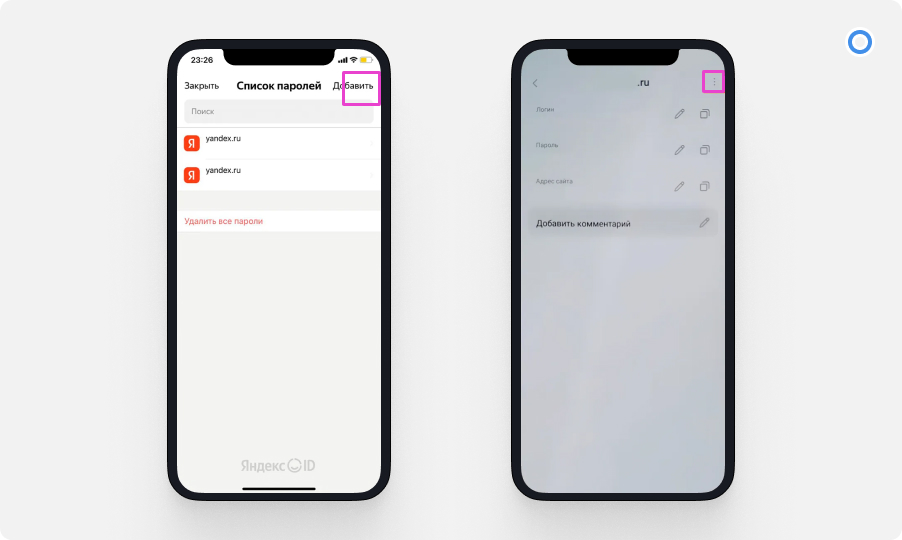
Mozilla Firefox
- Доступ к сохранённым паролям в Firefox осуществляется через меню браузера → «Настройки» → «Пароли».
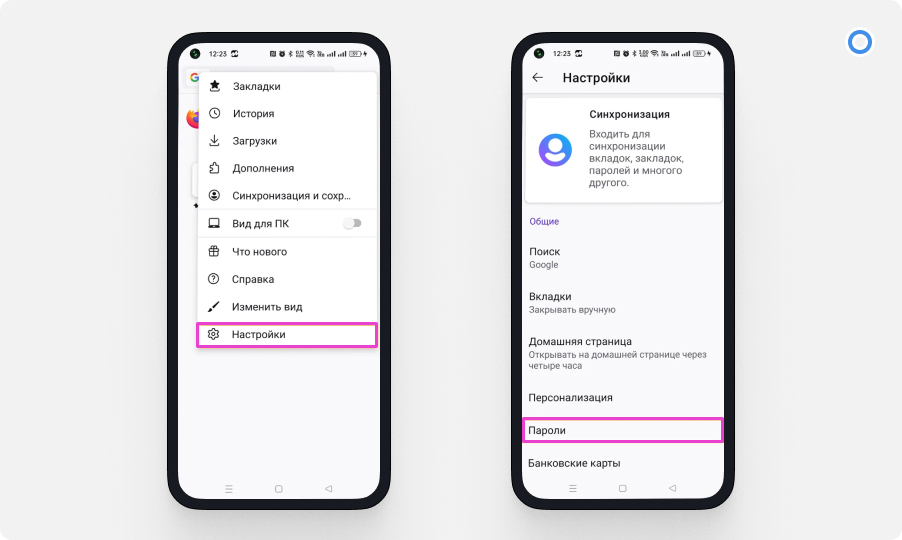
- Выберите «Сохраненные пароли» и после аутентификации увидите список сайтов с возможностью просмотра или редактирования паролей.
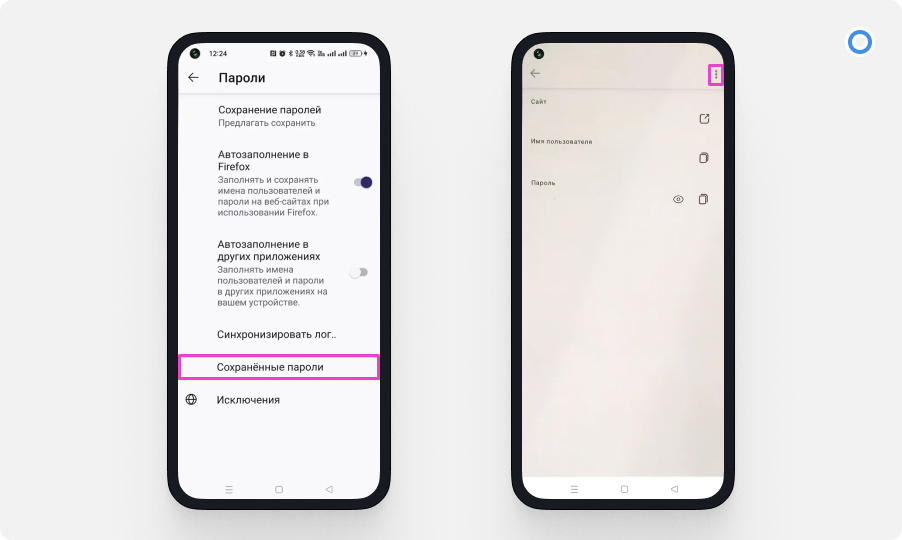
На устройствах iOS
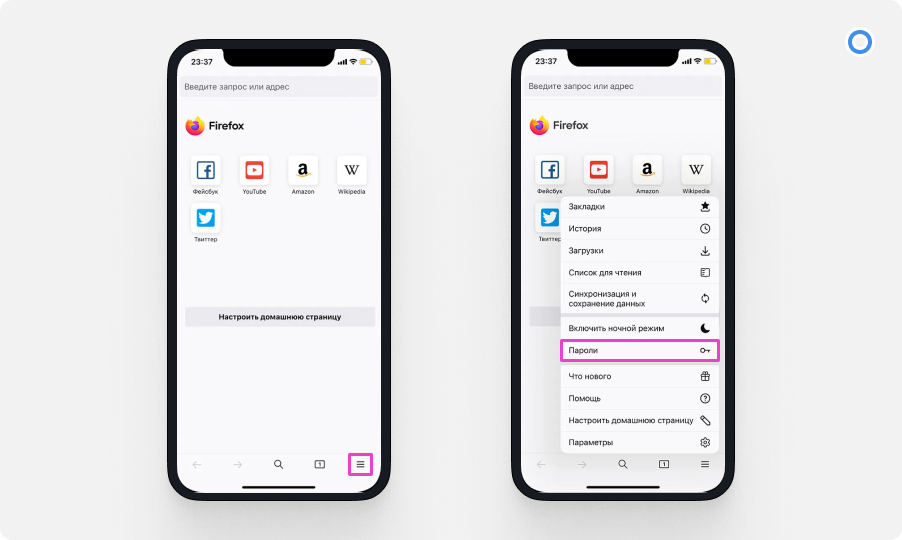
Microsoft Edge
- В меню браузера перейдите в «Параметры», затем в «Учетные записи» и нажмите «Пароли» для доступа к списку сохранённых паролей.
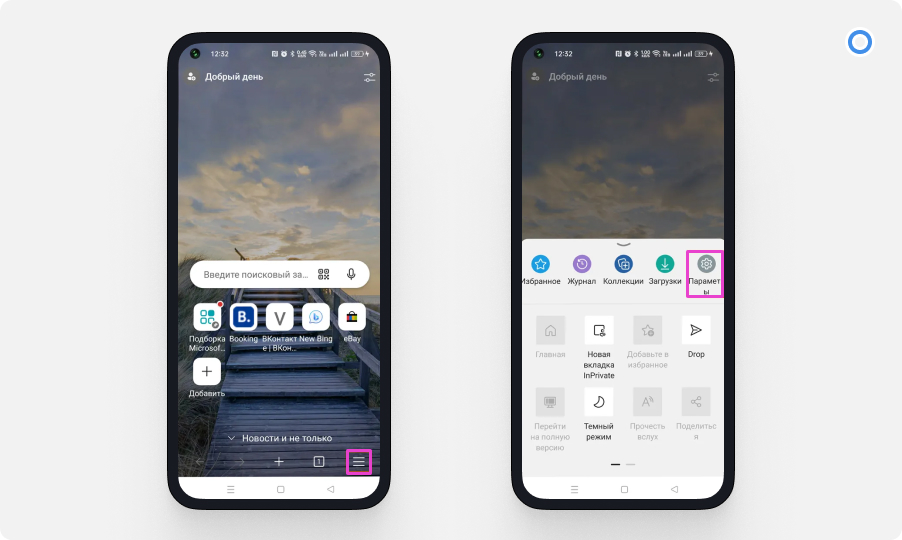
- Выберите сайт для просмотра или изменения учетных данных. На Android доступна опция просмотра существующего пароля или его изменения.
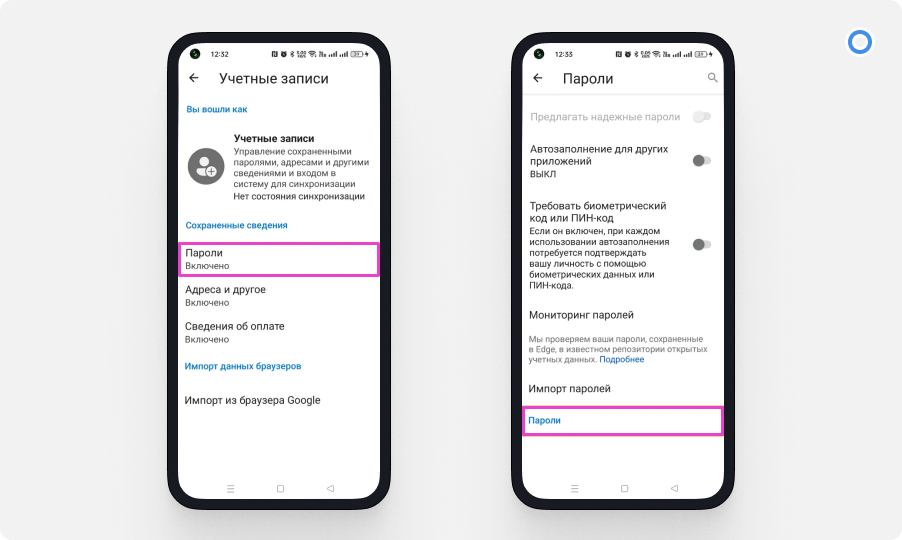
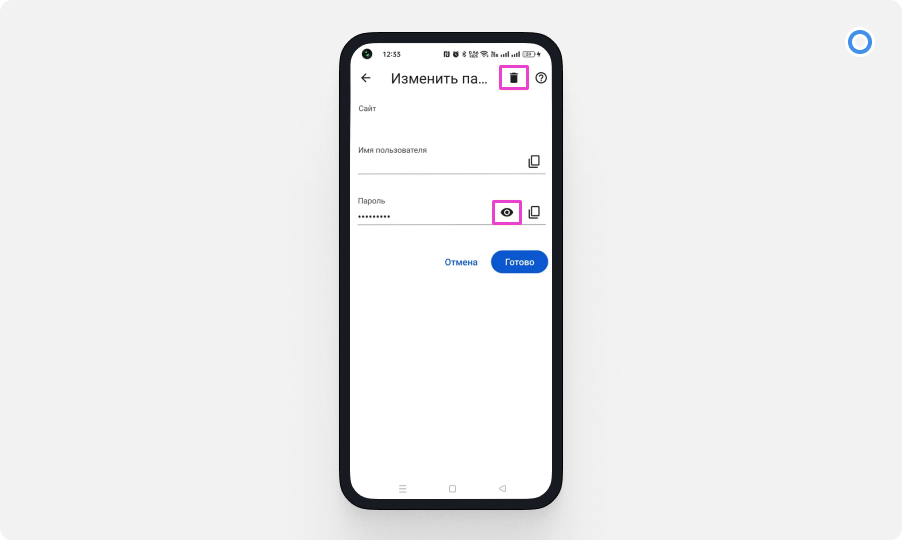
Safari
- На iOS Safari не имеет собственного менеджера паролей, все учетные данные хранятся в системе. Для их просмотра или редактирования зайдите в «Настройки» → «Пароли».
Эти инструкции помогут вам управлять сохранёнными паролями в различных браузерах на устройствах Android и iOS, обеспечивая более удобный доступ к вашим аккаунтам.
Поиск сохранённых паролей в браузерах на компьютере
Для операционных систем Windows и macOS существуют различные способы поиска сохранённых паролей в браузерах. Вот как можно найти, изменить или удалить пароли в наиболее популярных браузерах:
Google Chrome
- Щёлкните по иконке вашего профиля и выберите иконку в виде ключа для доступа к «Менеджеру паролей».
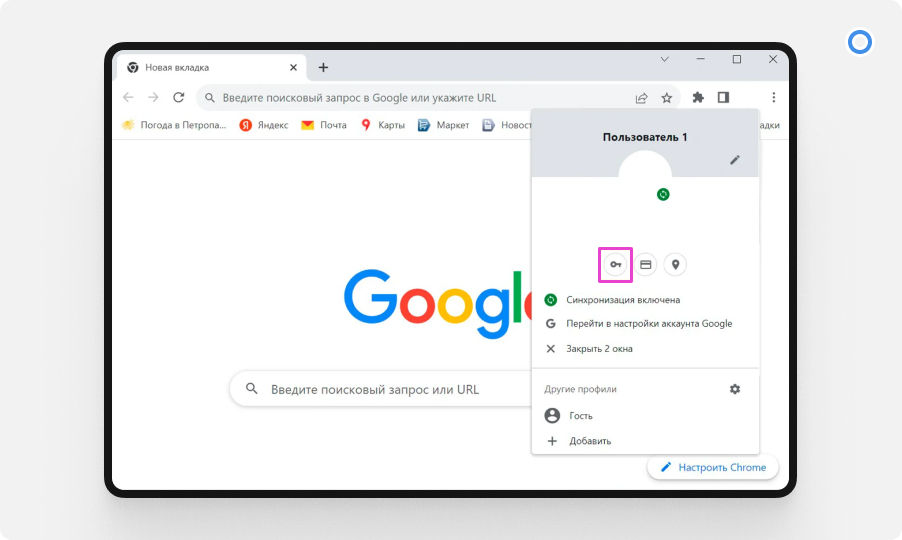
- В менеджере паролей сайты отсортированы в алфавитном порядке. Используйте поисковую строку для быстрого нахождения нужного сайта.
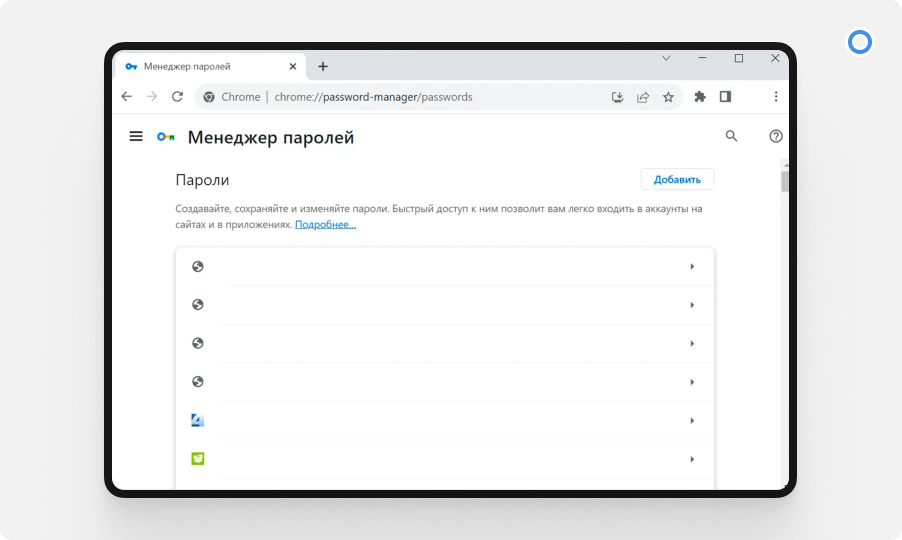
- В меню можно просмотреть, отредактировать или удалить пароль. На macOS может потребоваться дополнительная аутентификация, в то время как в Windows таких требований нет.
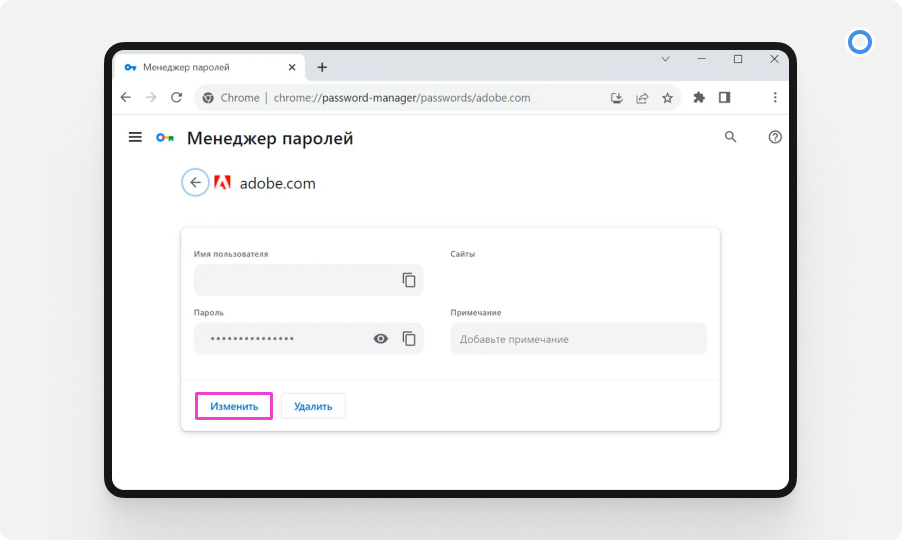
Яндекс Браузер
- Для доступа к паролям нажмите на иконку с ключом, что откроет вкладку «Пароли».
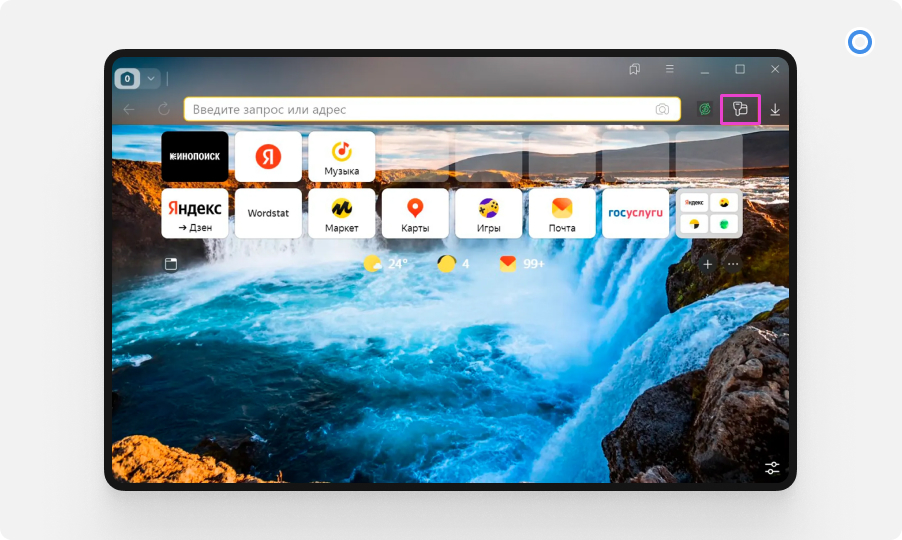
- Сайты отсортированы в алфавитном порядке. Выбрав необходимый, вы сможете увидеть, удалить или изменить пароль.
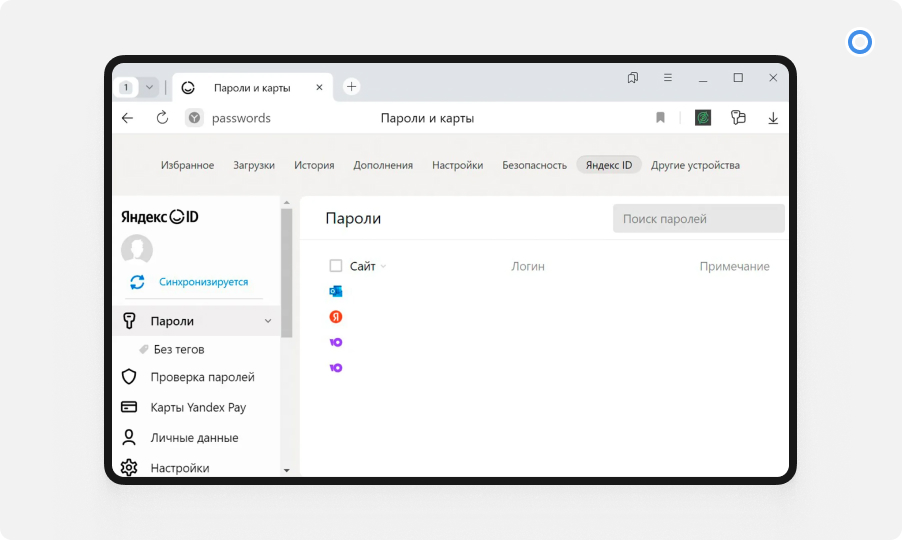
- В macOS для подтверждения действий может понадобиться ввести пароль учетной записи, в Windows подтверждение не требуется.
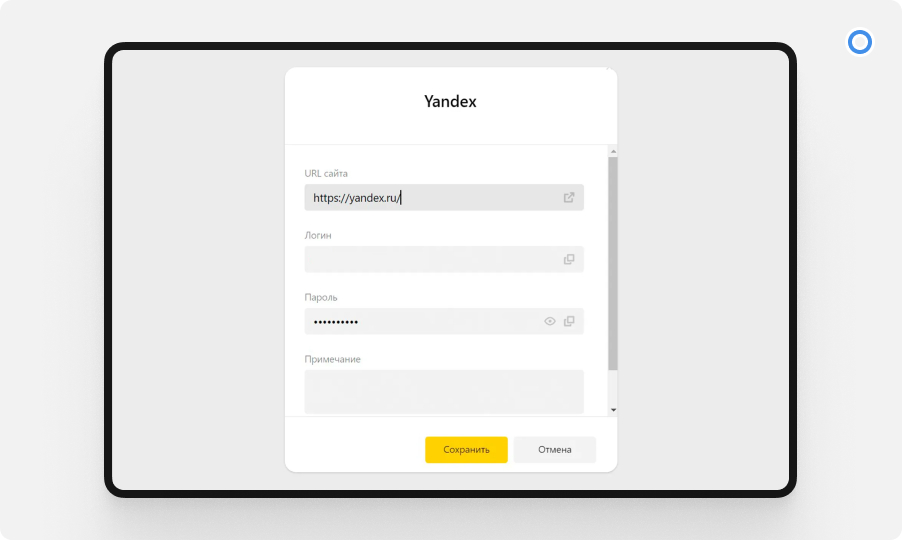
Mozilla Firefox
- Откройте меню браузера и перейдите в раздел «Пароли», где отобразится список сайтов с возможностью редактирования данных.
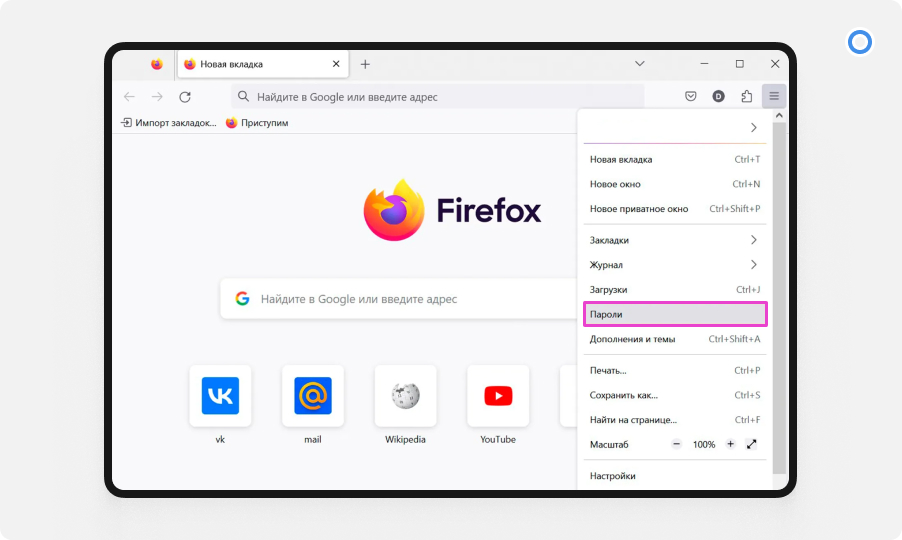
- Выберите нужный сайт для просмотра, редактирования или удаления пароля. Как и в других браузерах, на macOS может потребоваться ввод дополнительного пароля.
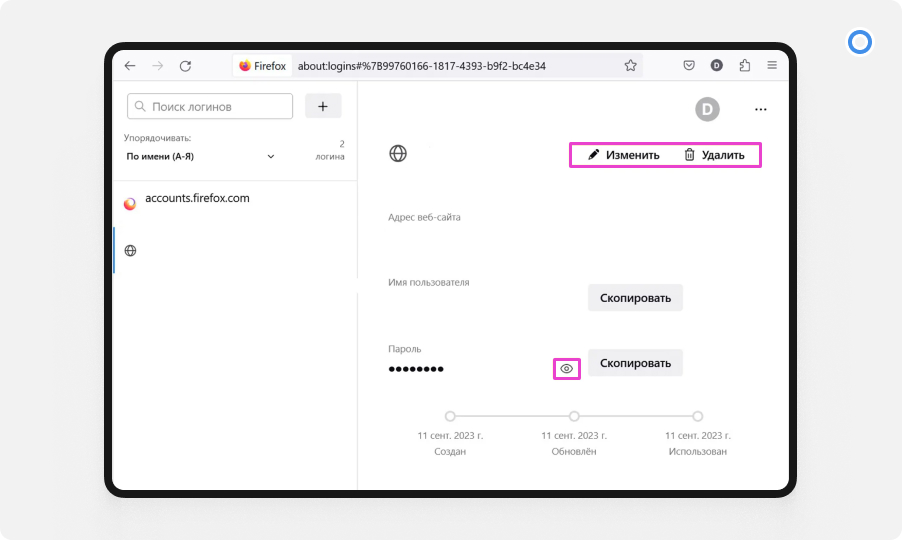
Microsoft Edge
- В меню браузера перейдите в «Параметры», а затем выберите раздел «Пароли» для просмотра списка сайтов.
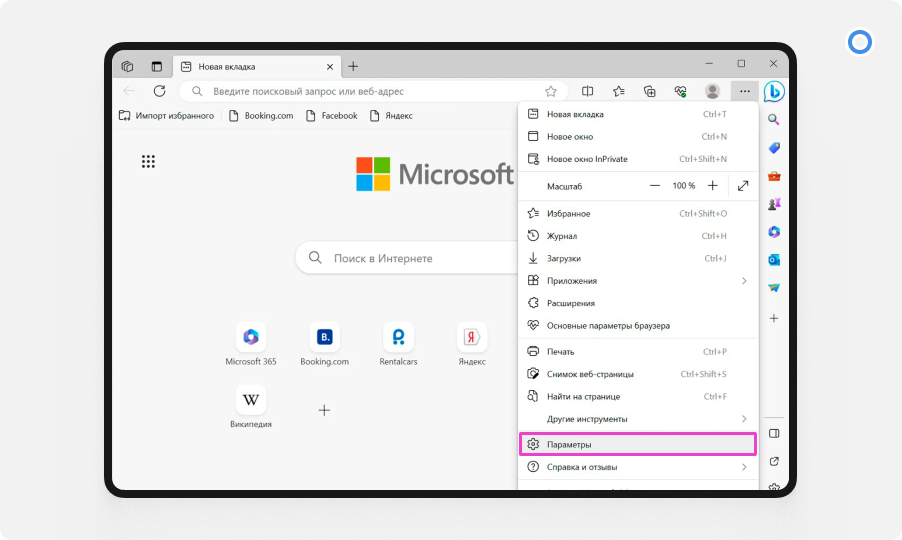
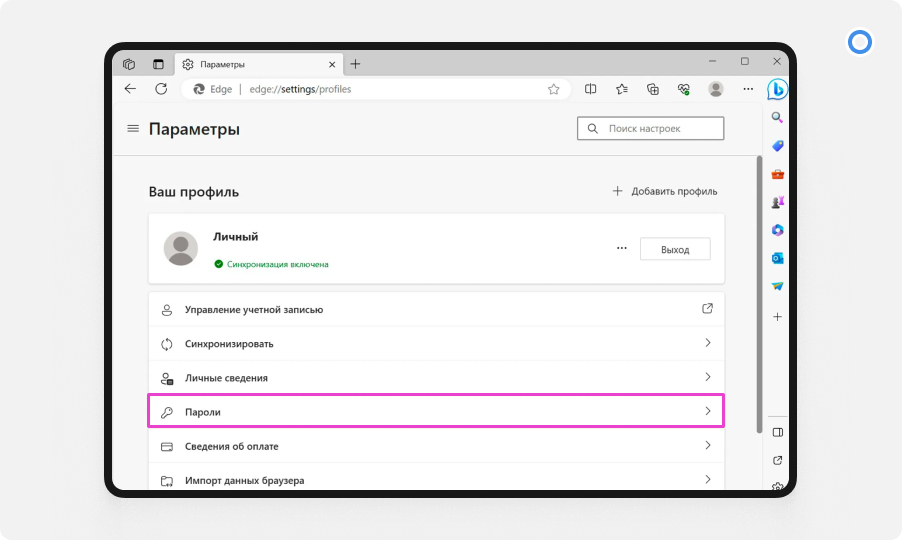
- Найдите необходимый сайт и используйте иконку глаза для просмотра пароля или дополнительное меню для его редактирования или удаления.
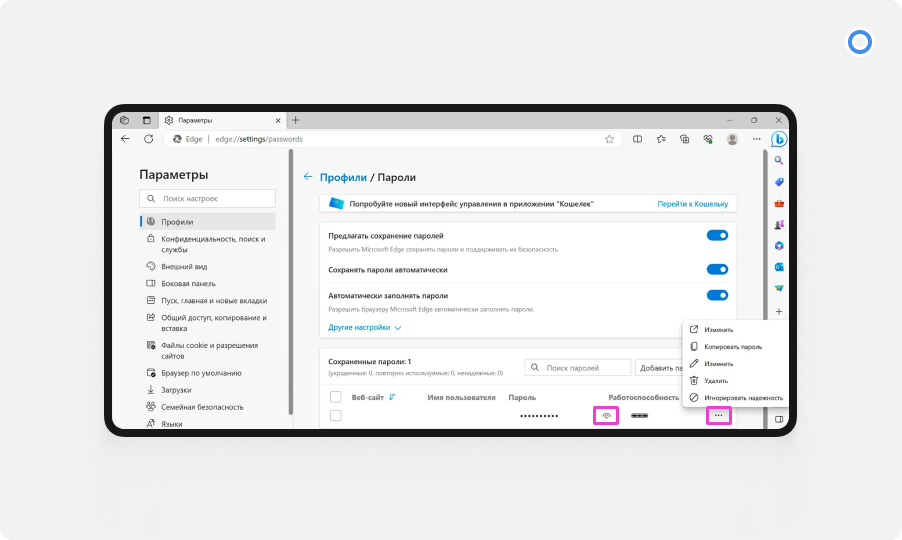
Safari
- В Safari для macOS доступ к сохранённым паролям осуществляется через системные настройки, а не напрямую в браузере. Откройте «Системные настройки» через меню Apple и выберите «Пароли».
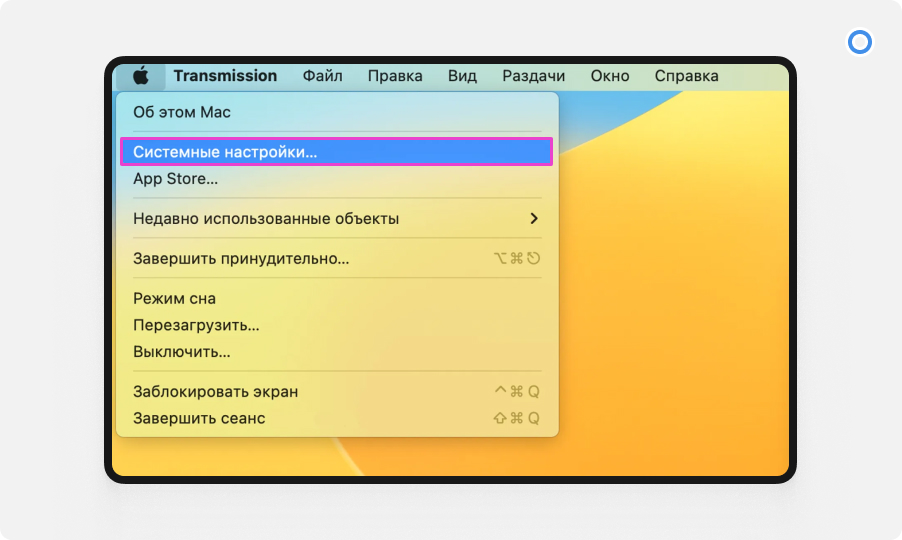
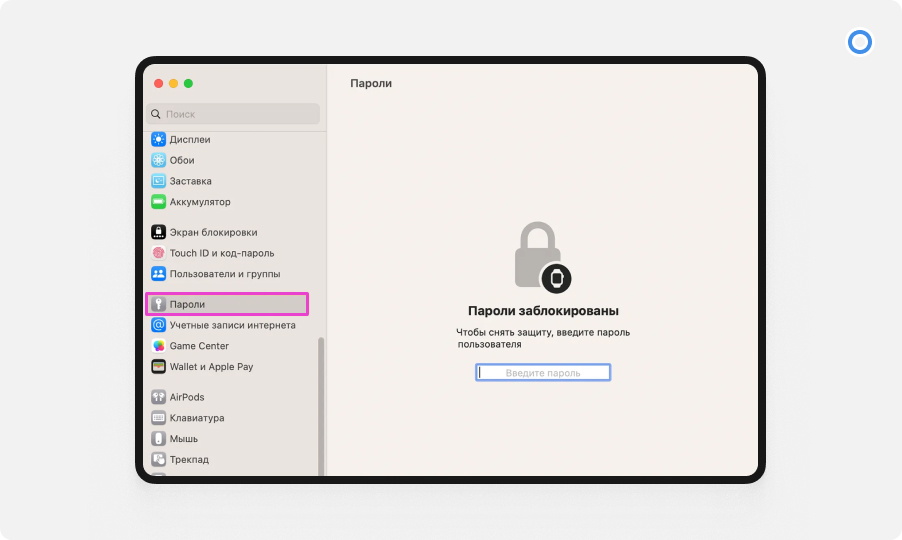
- Пароли скрыты до аутентификации. После ввода пароля от устройства или аутентификации через Apple Watch можно будет просмотреть, редактировать или удалить данные.
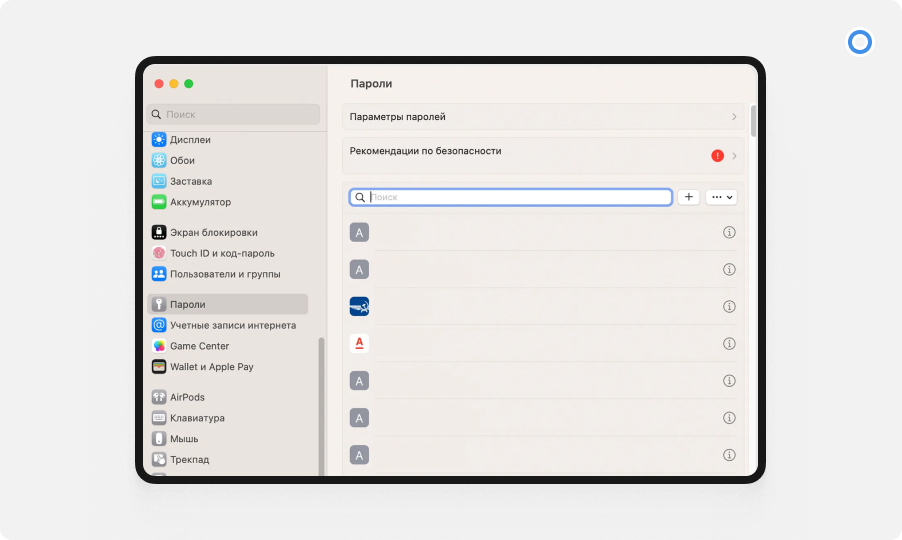
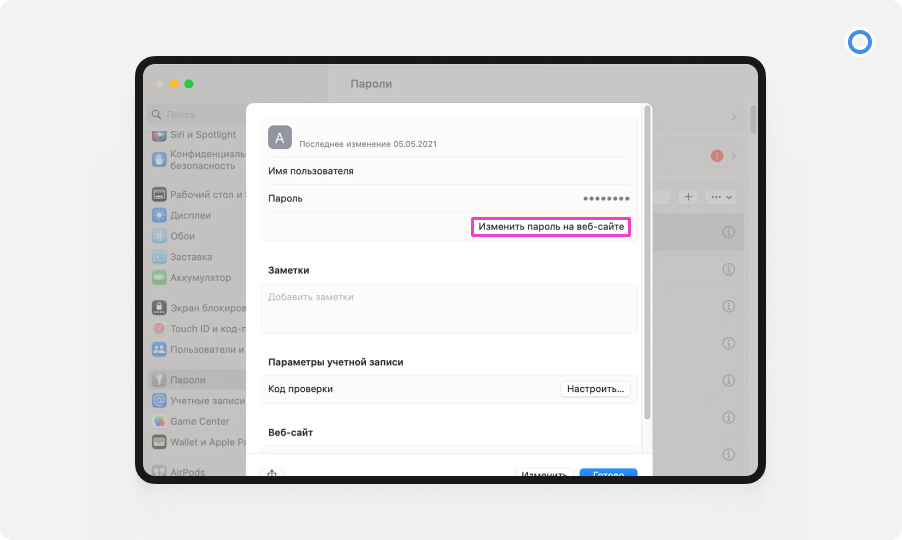
- Вы можете также запросить у Siri показать пароли, сказав: «Siri, покажи мои пароли».
Эти инструкции помогут вам управлять сохранёнными паролями в различных браузерах на вашем компьютере, облегчая доступ к вашим аккаунтам.
Кратко, чтобы найти сохраненные пароли:
- iOS: Пароли хранятся в системных настройках и доступны через настройки, Siri или браузер. Изменения и удаление возможны только через настройки.
- Android: Данные сохраняются в приложениях и Chrome. Для сторонних браузеров, как Яндекс, пароли находятся в самом браузере. Редактирование доступно через настройки или браузер.
- Windows: Пароли доступны в настройках браузера, без необходимости дополнительного подтверждения входа.
- macOS: Вся информация о паролях сосредоточена в системных настройках, просмотр требует ввода пароля аккаунта.
